
Green Screen Photography
December 31, 2013Recently I was invited to photography individuals at a Small Business Networking event at the Montgomery County Media station. I, along with 3 other photographers, took pictures to give the local small business owners a more professional head shot for their LinkedIn profile. (The networking event at MCM is a monthly gathering hosted by Kelly Leonard (of Taylor-Leonard Corp) and Tony Spearman-Leech of MCM. It is a great event that I’ve attended, photographed and video recorded for over a year.)
While the other photographers brought along muslin backdrops for the event I brought along my collapsible green screen for two important reasons:
- I wanted to put my green screen photo software (Perfect Photo Suite) through a thorough test
- I have no muslin backdrops
So I hung my green screen and lit it as I have been taught before (diffused light on backdrop, different than light on my subject to eliminate shadows). Yes, I lit everything with constant video lighting because that is what am most comfortable with and I didn’t want to borrow my friend’s lighting kit. Work with me here.
With my co-worker helping me I took some test shots and got comfortable with the room lighting. We were shooting in an video studio with many hung lights and some really over exposed areas contrasting against darkers areas but nothing we couldn’t overcome. I took head shots of about 10 people, with and without flash, packed up and went home to edit and deliver the photos. And that’s when the fun began.
The software I planned to use for keying out the green screen was Perfect Photo Suite 7. I was first introduced to Perfect Photo Suite because of an article on PhotographyBlog.com. I attended an OnOne Software webinar, downloaded the trial software and was blown away by the integration with Adobe Lightroom and the powerful editing I could do using the different applications in the suite. So I bought ver 7 (Version 8 is the current version), watched as many webinars and training videos as I could and used the suite often though not on green screen photos.
Once I got home and imported the photos into Lightroom I did a few minor edits and proceeded to import the photos into Perfect Mask.
The process for erasing a background in Perfect Mask seemed straightforward from what I had seen on the video training. I dragged the mask tool along the color I wanted to erase and let the software work in the background to create the cleanest image it can. I could then refine the edges. For a more detailed background elimination I could choose which colors I wanted to keep, which colors I wanted to delete and run a different mask tool around the photo.
And this is what I was left with:
If you look around the edges you can still see some green from the background. So I worked to refine the edges but I was never comfortable cleaning up the image. I worked on the photo for quite a while and then moved on to the next photo which presented even more issues.
If you look at the hair you will see that some green shown through. Getting rid of this green to put a clean background in proved to be troublesome. I realized I was spending far too much time on each individual photo. I was definitely eating into the profitability of this project because I couldn’t get the software to do what I needed in a timely fashion.
Then I remembered another green screen photo application that I had used once before called Photokey 5 by FXHome (now shipping ver 6). I opened the application, imported my head shot and the green screen background was gone; the software had recognized the key that I wanted to eliminate and gotten rid of it automagically (well, not really magic but a good bit of programming). There was still some green left in the photo though, so I won’t pretend it was perfect.
This photo proved to be the most difficult because of the green showing through the hair. With just a few adjustments, however I was able to clean up the image and, most importantly, reduce the time I was spending to finish this project. Importing a background onto the image using Photokey proved to be just was easy and because I already have many backgrounds to choose from it allowed for great flexibility for the final photo. This was the exported result:
On close examination you can still see some green in the fringes of the hair so even Photokey wasn’t perfect, but after bringing the image back into Lightroom I reduced the green and light green saturation and cleaned up the photo even more. Another step in the workflow but a short and helpful step.
This was just another learning experience not a putdown of Perfect Photo Suite. For me Perfect Photo Suite is a great tool and I will continue to use it on many projects because of its ability to work with layers, the tight integration with Lightroom (my photography software tool of choice) and the great product support you get from the OnOne staff through webinars and training videos. Perhaps with more time with the masking tools I can learn how to get the best out of Perfect Photo Suite.. However for a quick workflow with green screen photography I’m going to use Photokey for the near future.
The ability to take photos using a green screen means one backdrop to a shoot without having to carry a variety of muslins and I can offer clients a few different choices of background for each shot. Having the right tools for the job is important in creating a profitable business so discovering which tools work best is never a waste of time, it’s just part of the experience. Now that I can pass on that experience hopefully it makes the next person’s job that much easier.
Posted in Photography, Software | Tagged 60D, Canon, Fxhome, Green Screen, key, keying, Muslin, onOne, Perfect Photo Suite, Photo, Photokey |

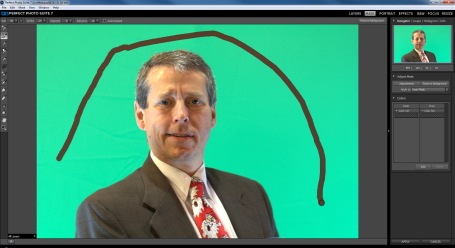







Leave a comment